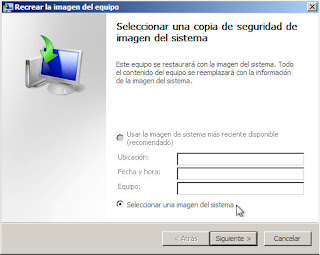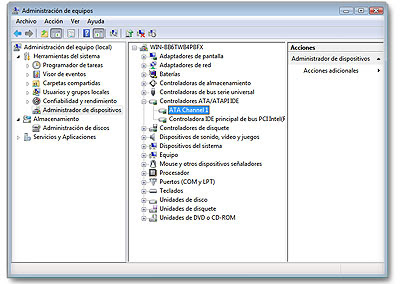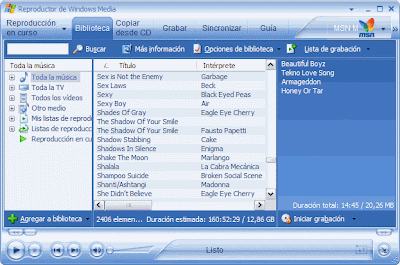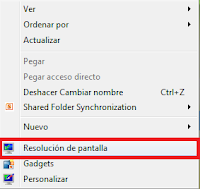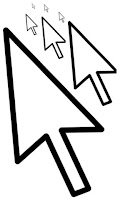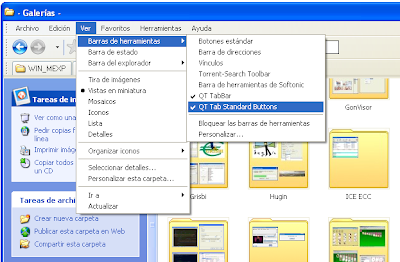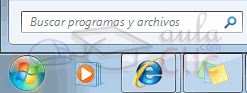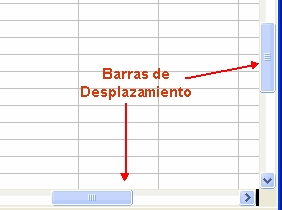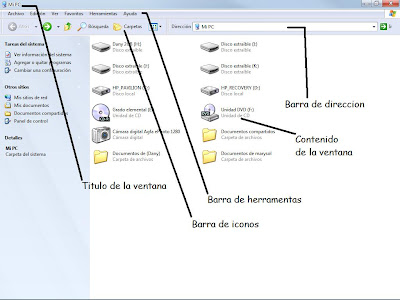Herramientas del sistema
El comprobador de errores: analiza una unidad, como un disco duro , o una memoria USB en busca de errores. Si encuentra alguno puede intentar repararlo, o recuperar su información Esta herramienta se encuentra en las propiedades del disco. A las que se accede haciendo clic derecho sobre la unidad.
El desfracmentador: es una herramienta que organiza la información del disco dejando los archivos en espacios continuos y reduciendo al máximo el número de huecos.
Restaurar el sistema
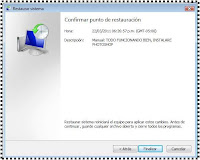 Un punto de restauración es una copia del registro y otros parámetros del sistema.
Un punto de restauración es una copia del registro y otros parámetros del sistema.Estos puntos de restauración nos permiten recuperar la información que guardan.
Para recuperar uno de estos puntos, debemos de usar la herramienta recuperar sistema
Formatear un disco
 Al formatear un disco borramos completamente su contenido, devolviéndolo a su estado inicial aun que también podemos cambiar su formato.
Al formatear un disco borramos completamente su contenido, devolviéndolo a su estado inicial aun que también podemos cambiar su formato.
El liberador de espacio en disco: con el podemos acceder a toda la información prescindible del sistema y aquella que podemos eliminar para ganar espacio.
En una lista aparecen todos los archivos para que seleccionemos los que se van a borrar.
Copia de seguridad: se crea de los archivos de nuestras carpetas personales, pero a otra ubicación, y se ira actualizando cada cierto tiempo. Cuando sea necesario, podemos acceder a esta copia y restaurar alguno o todos los archivos.
Para utilizarla vamos a estado y configuración de copias de seguridad.